
AdobeScan(アドビスキャン)アプリの使い方 紙資料を簡単データ化!
AdobeScan は紙資料を自動でデータ化(PDFファイル化)し保存することができます。
紙で配布される書類や、役所に提出する書類など紙で渡されて手書きで記入しないといけないめんどうな書類ってまだまだ多いですよね。
データ化してデータで提出できれば記入も楽だし管理もずっと楽なのに…
こんなやっかいな紙資料たちを簡単にデータ化できる無料アプリがあるんです。
その名もスキャナーアプリ「 AdobeScan 」です。
スマホ1台あれば誰でも使えるアプリで、しかも無料機能の範囲内で簡単に紙資料を自動でデータ化(PDFファイル化)し保存することができるんです。
結婚式ムービーはこちら
おすすめ商品、資料請求割引カードや種々のサービスをご案内する【無料】資料請求はこちら

お問い合わせ専用LINEアカウントはこちら
Adobe Scanとは
Adobe社が提供するアプリで、スマホのカメラで文書を撮影すると自動的に文書部分を読み取りPDF化してくれる無料のポータブルPDFスキャナーです。
A4書類はもちろんのこと、領収書や請求書、メモ、文書、写真、名刺、ホワイトボードまであらゆる書類を簡単にデータ化してくれます。
アプリのダウンロード先
アプリの使い方
動画で説明
簡単解説
スマホのカメラ機能を使って書類をスキャン(タブレットもOK)
スキャンしたい書類をテーブルに用意し、アプリを立ち上げてログインするとカメラが立ち上がります。
書類を真上から撮影するようにカメラをセットしそのまま待つと、アプリが被写体を自動で検知してPDF化して取り込んでくれます。
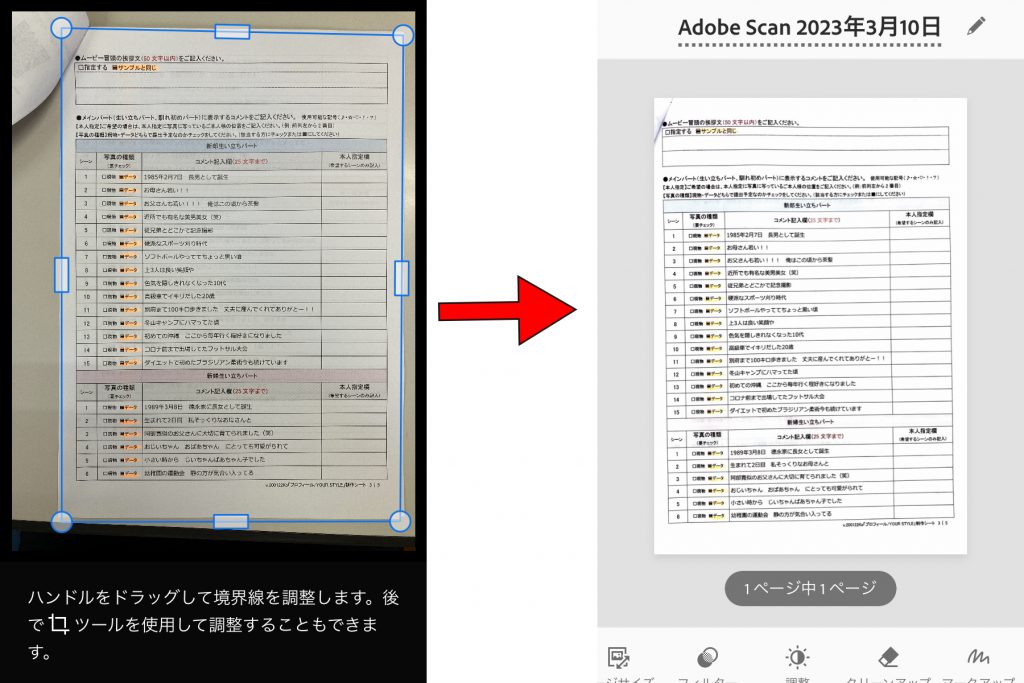
万が一データ化する範囲(青で囲われている部分)がずれている場合は、手動で範囲を調節することも可能です。
また「続行」ボタンをタップすることで、連続でデータのスキャン作業を行うこともできるようになっています。
取り込んだら名前を変更して保存
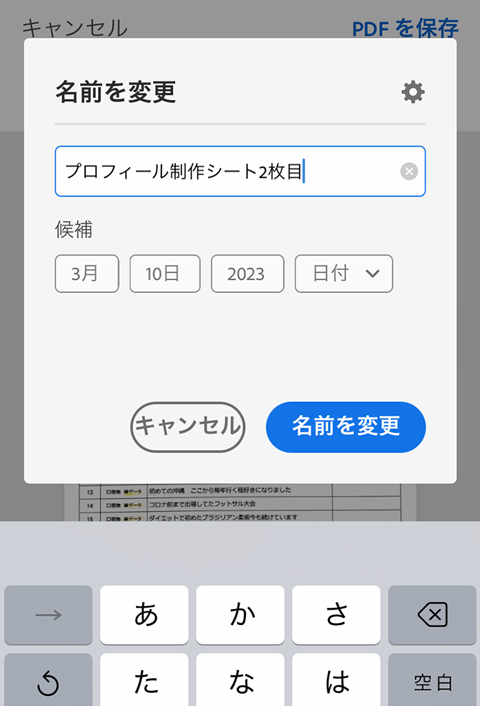
取り込んだら、鉛筆マークを押して名前の変更をしましょう。
名前を変更したら、PDFを保存ボタンを押すと、AdobeScanフォルダに保存されるようになっています。
保存したデータはJPEGなどでも保存ができるようになっているので、写真フォルダで整理をしたい方は試してみてください。
取り込んだファイルはAdobe Scanフォルダに
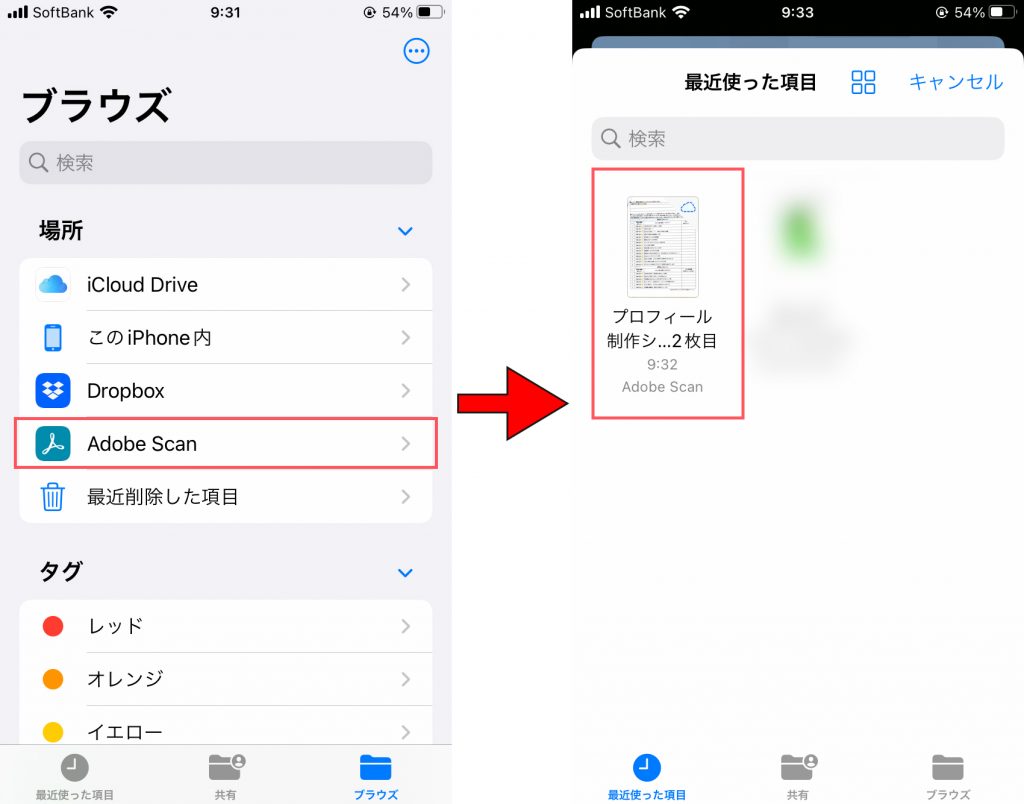
取り込んだデータは、iPhoneの場合、ファイルアプリのAdobe Scanフォルダに保存されるようになっています。
作業を行った書類データが、フォルダ内にきちんと保存がされているかどうか確認してみましょう。
最後に
Adobe Scanアプリを使うことで、スマホをお持ちの方は簡単に書類のデータ化が可能です。
今回は有料版に加入しない形での使い方をご説明しましたが、有料版(サブスクリプション)になると、複数のPDFデータを1つのデータにくっつけたり、IDを使って自分のパソコンやチーム内でデータを共有させたりなど様々な事ができるようです。
コロナが落ち着いてきた中ではありますが、テレワークも普及してきたこのご時世ですから、ぜひこのような便利ツールを使って業務効率化に繋げていけるといいですね。
結婚式ムービーはこちら
おすすめ商品、資料請求割引カードや種々のサービスをご案内する【無料】資料請求はこちら

お問い合わせ専用LINEアカウントはこちら
Post Views:
15,748
紙資料を簡単データ化!AdobeScan(アドビスキャン)アプリの使い方
2025/9/7 素材(写真・コメント), 結婚式準備
AdobeScan(アドビスキャン)アプリの使い方 紙資料を簡単データ化!
AdobeScan は紙資料を自動でデータ化(PDFファイル化)し保存することができます。
紙で配布される書類や、役所に提出する書類など紙で渡されて手書きで記入しないといけないめんどうな書類ってまだまだ多いですよね。
データ化してデータで提出できれば記入も楽だし管理もずっと楽なのに…
こんなやっかいな紙資料たちを簡単にデータ化できる無料アプリがあるんです。
その名もスキャナーアプリ「 AdobeScan 」です。
スマホ1台あれば誰でも使えるアプリで、しかも無料機能の範囲内で簡単に紙資料を自動でデータ化(PDFファイル化)し保存することができるんです。
結婚式ムービーはこちら
おすすめ商品、資料請求割引カードや種々のサービスをご案内する【無料】資料請求はこちら
お問い合わせ専用LINEアカウントはこちら
Adobe Scanとは
Adobe社が提供するアプリで、スマホのカメラで文書を撮影すると自動的に文書部分を読み取りPDF化してくれる無料のポータブルPDFスキャナーです。
A4書類はもちろんのこと、領収書や請求書、メモ、文書、写真、名刺、ホワイトボードまであらゆる書類を簡単にデータ化してくれます。
アプリのダウンロード先
アプリの使い方
動画で説明
https://youtu.be/uaD5C-Epha4
簡単解説
スマホのカメラ機能を使って書類をスキャン(タブレットもOK)
スキャンしたい書類をテーブルに用意し、アプリを立ち上げてログインするとカメラが立ち上がります。
書類を真上から撮影するようにカメラをセットしそのまま待つと、アプリが被写体を自動で検知してPDF化して取り込んでくれます。
万が一データ化する範囲(青で囲われている部分)がずれている場合は、手動で範囲を調節することも可能です。
また「続行」ボタンをタップすることで、連続でデータのスキャン作業を行うこともできるようになっています。
取り込んだら名前を変更して保存
取り込んだら、鉛筆マークを押して名前の変更をしましょう。
名前を変更したら、PDFを保存ボタンを押すと、AdobeScanフォルダに保存されるようになっています。
保存したデータはJPEGなどでも保存ができるようになっているので、写真フォルダで整理をしたい方は試してみてください。
取り込んだファイルはAdobe Scanフォルダに
取り込んだデータは、iPhoneの場合、ファイルアプリのAdobe Scanフォルダに保存されるようになっています。
作業を行った書類データが、フォルダ内にきちんと保存がされているかどうか確認してみましょう。
最後に
Adobe Scanアプリを使うことで、スマホをお持ちの方は簡単に書類のデータ化が可能です。
今回は有料版に加入しない形での使い方をご説明しましたが、有料版(サブスクリプション)になると、複数のPDFデータを1つのデータにくっつけたり、IDを使って自分のパソコンやチーム内でデータを共有させたりなど様々な事ができるようです。
コロナが落ち着いてきた中ではありますが、テレワークも普及してきたこのご時世ですから、ぜひこのような便利ツールを使って業務効率化に繋げていけるといいですね。
結婚式ムービーはこちら
おすすめ商品、資料請求割引カードや種々のサービスをご案内する【無料】資料請求はこちら
お問い合わせ専用LINEアカウントはこちら